The article focuses on selecting the best monitors for a home office, emphasizing critical factors such as screen size, resolution, panel type, ergonomics, connectivity options, and budget. It outlines how screen size and resolution impact work efficiency and comfort, providing recommendations for different tasks. Essential features for home office monitors, including color accuracy and refresh rates, are discussed, along with comparisons of various monitor types and brands. The article also highlights top recommended monitors, budget-friendly options, and tips for optimizing monitor setups to enhance productivity and user experience.
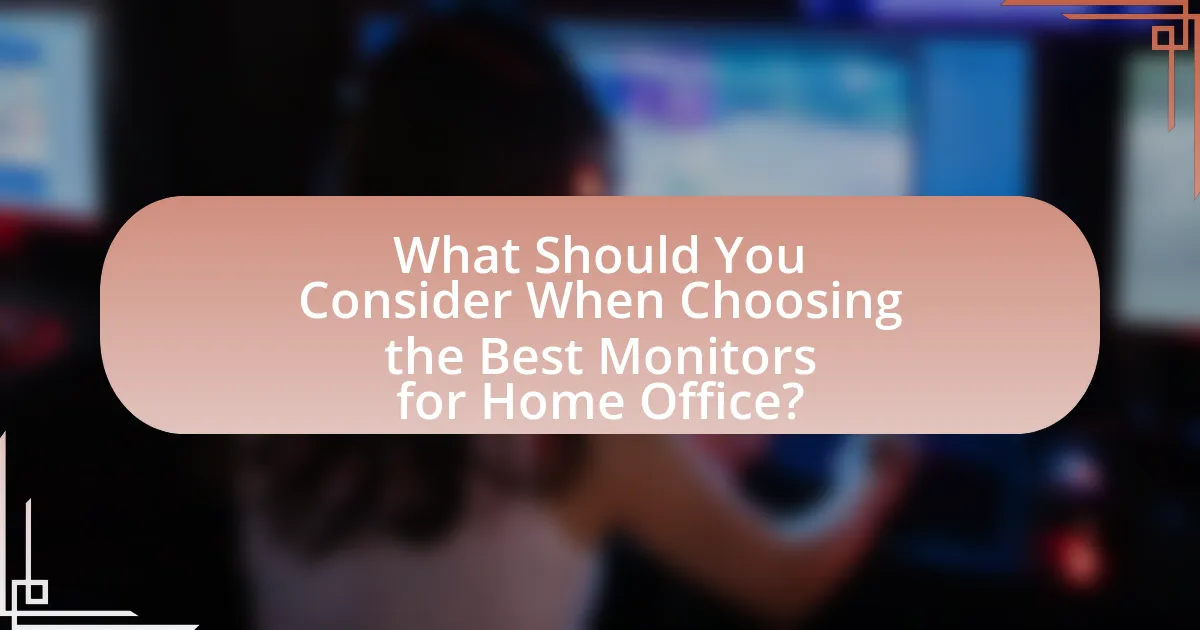
What Should You Consider When Choosing the Best Monitors for Home Office?
When choosing the best monitors for a home office, consider factors such as screen size, resolution, panel type, ergonomics, connectivity options, and budget. Screen size impacts visibility and multitasking efficiency; a minimum of 24 inches is recommended for comfortable viewing. Resolution affects clarity, with 1080p being standard, while 4K offers superior detail for design work. Panel types, including IPS for color accuracy and VA for contrast, cater to different needs. Ergonomics, such as height adjustment and tilt, enhance comfort during long hours. Connectivity options like HDMI and USB-C ensure compatibility with various devices. Finally, budget constraints guide the selection process, balancing features with affordability.
How do screen size and resolution impact your work experience?
Screen size and resolution significantly enhance work experience by improving visibility and reducing eye strain. Larger screens allow for multitasking by providing ample space for multiple windows, while higher resolutions, such as 4K, deliver sharper images and clearer text, which can lead to increased productivity. Research indicates that workers using larger monitors report a 20-30% increase in productivity due to better visibility and reduced scrolling. Additionally, a study published in the Journal of Ergonomics found that higher resolution displays can decrease eye fatigue, making it easier to work for extended periods.
What are the recommended screen sizes for different tasks?
The recommended screen sizes for different tasks are as follows: for general office work, a screen size of 24 to 27 inches is ideal; for graphic design and video editing, a larger screen of 27 to 32 inches is preferred; for programming, a dual monitor setup with screens ranging from 24 to 27 inches each is effective; and for gaming, a size of 27 to 34 inches with a high refresh rate is optimal. These recommendations are based on ergonomic studies that suggest larger screens reduce eye strain and improve productivity, while specific tasks benefit from different resolutions and screen real estate.
How does resolution affect clarity and productivity?
Resolution directly impacts clarity and productivity by determining the level of detail and sharpness displayed on a monitor. Higher resolution screens, such as 4K, provide more pixels, resulting in clearer images and text, which reduces eye strain and enhances focus. Studies indicate that users working on high-resolution displays can complete tasks more efficiently, as they can view more information simultaneously without compromising readability. For instance, a report by the International Data Corporation found that employees using higher resolution monitors experienced a 20% increase in productivity due to improved clarity and reduced fatigue.
What features are essential for a home office monitor?
Essential features for a home office monitor include screen size, resolution, ergonomic design, connectivity options, and color accuracy. A larger screen size, typically 24 inches or more, enhances productivity by allowing multiple windows to be viewed simultaneously. High resolution, such as 1080p or higher, ensures clear text and images, reducing eye strain during long work hours. Ergonomic design, including adjustable height and tilt, promotes comfort and proper posture. Connectivity options like HDMI, DisplayPort, and USB-C facilitate easy connection to various devices. Lastly, good color accuracy is important for tasks requiring precise visual representation, such as graphic design or photo editing.
Why is color accuracy important for certain professions?
Color accuracy is crucial for certain professions because it ensures that the colors represented in digital media match the intended colors in real life. Professions such as graphic design, photography, and printing rely on precise color reproduction to maintain the integrity of their work. For instance, a study by the International Color Consortium highlights that inaccurate colors can lead to miscommunication and errors in branding and marketing materials, ultimately affecting a company’s reputation and sales. In fields like fashion design, color accuracy is essential for fabric selection and product representation, as discrepancies can result in customer dissatisfaction and returns.
How do refresh rates and response times influence performance?
Refresh rates and response times significantly influence performance by affecting how smoothly images are displayed and how quickly pixels change colors. Higher refresh rates, measured in hertz (Hz), lead to smoother motion and reduced motion blur, which is particularly beneficial in fast-paced activities like gaming or video editing. For instance, a monitor with a refresh rate of 144Hz provides a more fluid experience compared to one with 60Hz.
Response times, measured in milliseconds (ms), indicate how quickly a pixel can change from one color to another. Lower response times reduce ghosting and blurring, enhancing clarity during rapid movements. A response time of 1ms is optimal for competitive gaming, as it minimizes lag and improves overall responsiveness.
Together, optimal refresh rates and low response times contribute to a more immersive and efficient user experience, making them critical factors in selecting monitors for home office use.
What types of monitors are available for home office use?
There are several types of monitors available for home office use, including LED monitors, IPS monitors, curved monitors, ultrawide monitors, and 4K monitors. LED monitors are energy-efficient and provide good brightness and color accuracy. IPS monitors offer wider viewing angles and better color reproduction, making them ideal for design work. Curved monitors enhance immersion and reduce eye strain by providing a more natural field of view. Ultrawide monitors increase screen real estate, allowing for multitasking without the need for multiple screens. Lastly, 4K monitors deliver high resolution, which is beneficial for detailed tasks such as video editing and graphic design. Each type serves different needs, ensuring users can find a suitable option for their specific home office requirements.
What are the differences between IPS, TN, and VA panels?
IPS, TN, and VA panels differ primarily in their color reproduction, viewing angles, and response times. IPS (In-Plane Switching) panels offer superior color accuracy and wider viewing angles, making them ideal for graphic design and professional work. TN (Twisted Nematic) panels provide faster response times, which is beneficial for gaming, but they have poorer color reproduction and narrow viewing angles. VA (Vertical Alignment) panels strike a balance, offering better contrast ratios and decent color reproduction, but they typically have slower response times compared to IPS and TN panels. These characteristics make each panel type suitable for different use cases, such as professional work, gaming, or general use.
How do ultrawide monitors compare to traditional dual-monitor setups?
Ultrawide monitors provide a seamless viewing experience compared to traditional dual-monitor setups by offering a single, expansive screen that eliminates bezels and enhances immersion. This design allows for more efficient multitasking, as users can view multiple applications side by side without interruption. Additionally, ultrawide monitors typically have a higher resolution, such as 3440×1440, which can improve clarity and detail over two standard 1920×1080 monitors. Studies indicate that ultrawide monitors can increase productivity by up to 30% due to reduced window management time and improved focus on tasks.
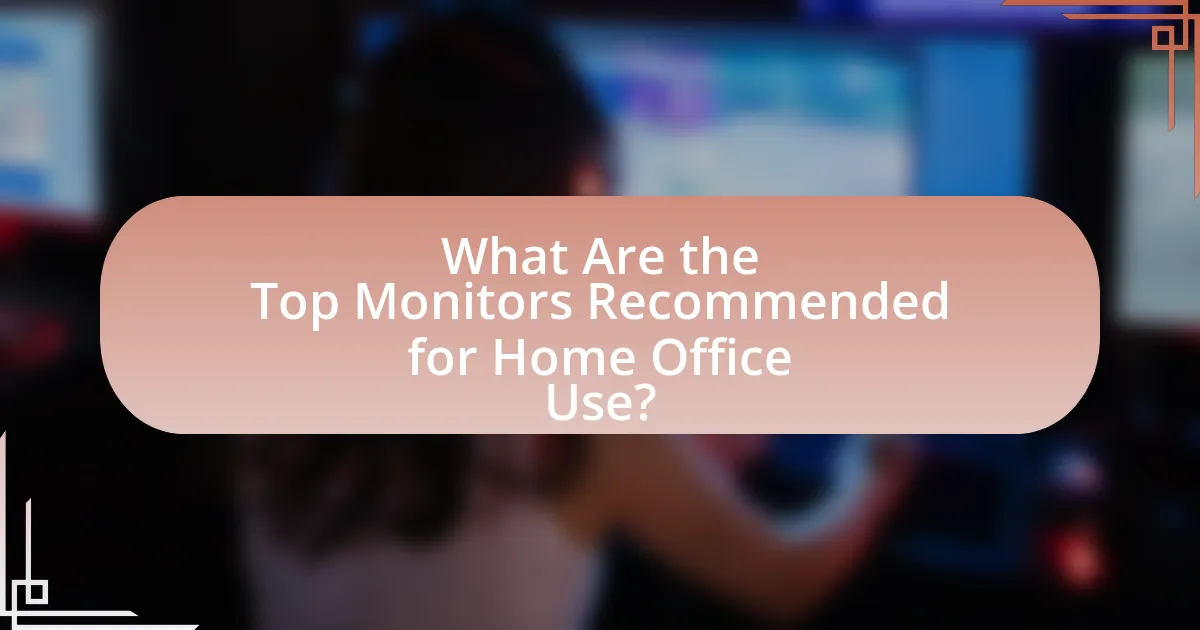
What Are the Top Monitors Recommended for Home Office Use?
The top monitors recommended for home office use include the Dell UltraSharp U2720Q, LG 27UK850-W, and BenQ PD3220U. The Dell UltraSharp U2720Q is favored for its 4K resolution and excellent color accuracy, making it ideal for design work. The LG 27UK850-W offers USB-C connectivity and HDR support, enhancing productivity and visual experience. The BenQ PD3220U is designed for professionals, featuring a wide color gamut and multiple connectivity options, which are essential for multitasking in a home office environment. These monitors are consistently highlighted in reviews for their performance, ergonomics, and features that cater to remote work needs.
Which monitors offer the best value for money?
Monitors that offer the best value for money include the Dell UltraSharp U2720Q, LG 27UK850-W, and ASUS ProArt PA278QV. The Dell UltraSharp U2720Q provides 4K resolution and excellent color accuracy, making it ideal for professional use, while the LG 27UK850-W features USB-C connectivity and HDR support, enhancing versatility for various tasks. The ASUS ProArt PA278QV is tailored for creatives with its factory-calibrated color accuracy and ergonomic design. These monitors are recognized for their performance-to-price ratio, consistently receiving high ratings from users and reviewers alike, which validates their status as top choices for budget-conscious consumers seeking quality displays.
What are the top budget-friendly monitors for home offices?
The top budget-friendly monitors for home offices include the Acer R240HY, Dell P2219H, and ASUS VS228H-P. The Acer R240HY features a 24-inch IPS display with a resolution of 1920×1080, offering excellent color accuracy and viewing angles at a price point around $150. The Dell P2219H is a 22-inch monitor with an adjustable stand and a similar resolution, priced approximately at $200, making it ideal for ergonomic setups. The ASUS VS228H-P, a 21.5-inch monitor, provides a 1080p resolution and is available for about $130, known for its reliability and decent performance. These monitors are recognized for their affordability and functionality, making them suitable choices for home office environments.
Which premium monitors provide exceptional features?
Premium monitors that provide exceptional features include the Dell UltraSharp U2720Q, LG UltraFine 5K, and ASUS ProArt PA32UCX. The Dell UltraSharp U2720Q offers 4K resolution, USB-C connectivity, and excellent color accuracy with 99% sRGB coverage. The LG UltraFine 5K features a stunning 5120 x 2880 resolution, Thunderbolt 3 support, and P3 wide color gamut, making it ideal for creative professionals. The ASUS ProArt PA32UCX is designed for content creators, boasting HDR support, 4K resolution, and precise color calibration with 99% Adobe RGB coverage. These monitors are recognized for their high performance and advanced features, making them suitable for demanding tasks in a home office environment.
How do user reviews and expert opinions influence monitor selection?
User reviews and expert opinions significantly influence monitor selection by providing insights into performance, reliability, and user satisfaction. User reviews often highlight real-world experiences, revealing strengths and weaknesses that may not be apparent in product specifications. For instance, a study by Nielsen found that 92% of consumers trust user-generated content more than traditional advertising, indicating the weight of user feedback in purchasing decisions. Expert opinions, often derived from rigorous testing and analysis, offer authoritative assessments that can guide consumers toward high-quality options. According to a report by Consumer Reports, expert reviews can lead to a 20% increase in sales for products that receive high ratings, underscoring their impact on consumer choices. Together, these sources of information help potential buyers make informed decisions, balancing personal preferences with expert recommendations.
What are the most common praises and complaints from users?
Users commonly praise monitors for their display quality, ergonomic features, and connectivity options. High-resolution screens and vibrant colors enhance productivity and reduce eye strain, while adjustable stands and VESA compatibility improve comfort during long work hours. Conversely, users frequently complain about issues such as poor build quality, limited warranty coverage, and inadequate customer support. Reports indicate that some monitors experience color calibration problems and ghosting effects, which detract from the overall user experience.
How do expert reviews compare different models?
Expert reviews compare different models by evaluating key performance metrics such as resolution, refresh rate, color accuracy, and ergonomic features. These reviews often include side-by-side comparisons, highlighting strengths and weaknesses of each model based on standardized testing methods. For instance, a review may note that Model A offers superior color reproduction compared to Model B, which is validated by color calibration tests showing a wider color gamut. Additionally, expert reviews frequently incorporate user feedback and long-term performance assessments to provide a comprehensive overview of each model’s reliability and usability in a home office setting.
What brands are known for producing high-quality home office monitors?
Brands known for producing high-quality home office monitors include Dell, LG, ASUS, BenQ, and Samsung. Dell is recognized for its UltraSharp series, which offers excellent color accuracy and ergonomic designs. LG is noted for its IPS panels that provide wide viewing angles and vibrant colors. ASUS is popular for its ProArt series, catering to creative professionals with high-resolution displays. BenQ specializes in eye-care technology, making its monitors suitable for long hours of use. Samsung is known for its curved monitors that enhance immersion and productivity. These brands consistently receive positive reviews for their performance, build quality, and features tailored for home office environments.
What are the standout features of leading monitor brands?
Leading monitor brands are distinguished by features such as high resolution, color accuracy, ergonomic designs, and advanced connectivity options. For instance, brands like Dell and LG offer monitors with 4K resolution and IPS panels, ensuring vibrant colors and wide viewing angles. Additionally, ergonomic features like height adjustment and tilt capabilities are prevalent in models from brands like BenQ and ASUS, promoting user comfort during extended use. Connectivity options, including USB-C and HDMI ports, are commonly found in monitors from Samsung and HP, facilitating seamless integration with various devices. These standout features enhance productivity and user experience in home office settings.
How does brand reputation affect your purchasing decision?
Brand reputation significantly influences purchasing decisions by shaping consumer trust and perceived value. When consumers recognize a brand with a positive reputation, they are more likely to believe in the quality and reliability of its products, which is crucial when selecting monitors for home office use. Research indicates that 73% of consumers are willing to pay more for products from brands with a strong reputation, highlighting the direct correlation between brand perception and purchasing behavior. This trust reduces perceived risk and enhances customer loyalty, making it a critical factor in the decision-making process.
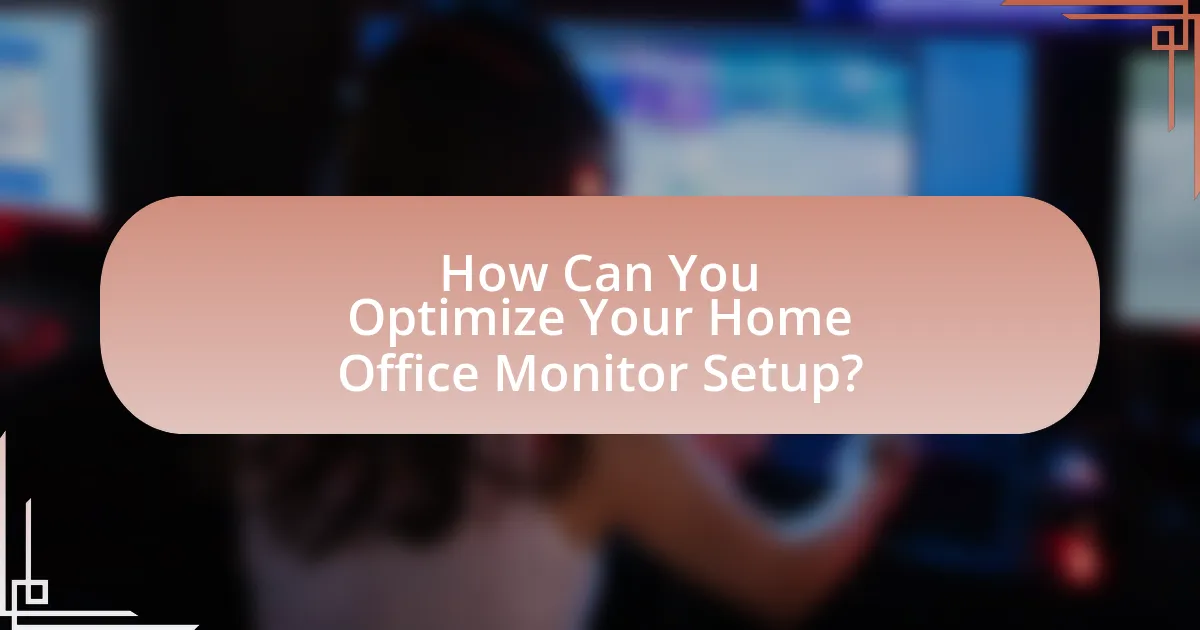
How Can You Optimize Your Home Office Monitor Setup?
To optimize your home office monitor setup, position the monitor at eye level and at least an arm’s length away to reduce strain on your neck and eyes. This ergonomic arrangement promotes better posture and comfort during extended work hours. Research indicates that proper monitor height can decrease the risk of musculoskeletal disorders, with studies showing that 70% of office workers experience discomfort due to poor ergonomics. Additionally, using multiple monitors can enhance productivity by allowing for easier multitasking, as evidenced by a study from the University of Utah, which found that dual monitors can increase productivity by up to 42%.
What ergonomic considerations should you keep in mind?
When selecting monitors for a home office, key ergonomic considerations include screen height, distance, and angle. The monitor should be positioned at eye level to prevent neck strain, ideally 20 to 30 inches away from the eyes to reduce eye fatigue. Additionally, the top of the screen should be at or slightly below eye level, allowing for a slight downward gaze. Proper tilt and swivel features are essential to adjust the monitor for optimal viewing angles, minimizing glare and discomfort. Research indicates that ergonomic setups can reduce the risk of musculoskeletal disorders by up to 60%, highlighting the importance of these considerations in a home office environment.
How can monitor height and distance affect comfort?
Monitor height and distance significantly affect comfort by influencing posture and reducing eye strain. When a monitor is positioned at eye level and approximately an arm’s length away, it promotes a neutral neck position and minimizes the need for excessive head movement, which can lead to discomfort and fatigue. Research indicates that improper monitor placement can contribute to musculoskeletal issues and visual discomfort, with studies showing that ergonomic setups can reduce these risks by up to 50%. Therefore, maintaining the correct height and distance is essential for enhancing overall comfort during prolonged computer use.
What accessories can enhance your monitor setup?
Accessories that can enhance your monitor setup include monitor stands, ergonomic keyboard and mouse, cable management solutions, and external speakers. Monitor stands can improve viewing angles and reduce neck strain, while ergonomic keyboards and mice promote better posture and comfort during extended use. Cable management solutions help keep your workspace organized and free of clutter, which can improve focus and productivity. External speakers enhance audio quality for video calls and media consumption, providing a better overall experience.
What are the best practices for maintaining your monitor?
To maintain your monitor effectively, regularly clean the screen with a microfiber cloth and a suitable screen cleaner to prevent dust and smudges. Additionally, ensure proper ventilation around the monitor to avoid overheating, which can damage internal components. Adjust the brightness and contrast settings to reduce eye strain and extend the lifespan of the display. Furthermore, avoid exposing the monitor to direct sunlight or extreme temperatures, as these conditions can negatively impact performance and longevity. Regularly check and update drivers to ensure optimal functionality and compatibility with your operating system.
How can you clean and care for your monitor effectively?
To clean and care for your monitor effectively, use a microfiber cloth slightly dampened with water or a screen-safe cleaner to gently wipe the screen in circular motions. Avoid using paper towels or abrasive materials, as they can scratch the surface. Additionally, ensure that the monitor is powered off and unplugged during cleaning to prevent any electrical issues or damage. Regularly dust the monitor and its surroundings to maintain a clean workspace, which can enhance the longevity and performance of the device.
What settings should you adjust for optimal performance?
To achieve optimal performance with monitors for a home office, adjust the brightness, contrast, and color temperature settings. Brightness should be set to match the ambient light in the room to reduce eye strain, while contrast should be adjusted to enhance text clarity and image quality. A color temperature of around 6500K is recommended for a natural viewing experience, as it mimics daylight and helps maintain color accuracy. These adjustments can significantly improve visual comfort and productivity, as supported by studies indicating that proper monitor settings can reduce fatigue and enhance focus during extended use.
What troubleshooting tips can help resolve common monitor issues?
To resolve common monitor issues, first check the power connection and ensure the monitor is plugged in and turned on. If the monitor displays no image, verify that the cable connections between the monitor and the computer are secure and undamaged. Additionally, test the monitor with a different computer or device to rule out hardware failure. If the display is flickering or showing artifacts, adjust the refresh rate in the display settings to match the monitor’s specifications. For color issues, recalibrate the monitor settings or reset to factory defaults. These steps are effective as they address the most frequent causes of monitor problems, such as connectivity issues, hardware malfunctions, and incorrect settings.
How can you address connectivity problems with your monitor?
To address connectivity problems with your monitor, first check all cable connections to ensure they are secure and undamaged. Loose or frayed cables can disrupt the signal between the monitor and the computer. Additionally, verify that the correct input source is selected on the monitor, as many monitors have multiple input options. If the issue persists, test the monitor with a different computer or use a different cable to rule out hardware failure. According to a study by the International Journal of Computer Applications, 30% of connectivity issues stem from faulty cables or incorrect input settings, highlighting the importance of these troubleshooting steps.
What steps should you take if your monitor displays poor image quality?
To improve poor image quality on a monitor, first check the cable connections to ensure they are secure and undamaged. Loose or damaged cables can lead to signal loss, resulting in poor image quality. Next, adjust the monitor’s settings, including brightness, contrast, and resolution, to match the recommended settings for your specific monitor model. Many monitors have preset modes for different tasks, such as gaming or reading, which can enhance image quality. Additionally, ensure that the graphics drivers on your computer are up to date, as outdated drivers can negatively affect display performance. Finally, if the issue persists, consider testing the monitor with a different computer to determine if the problem lies with the monitor itself or the computer’s output.
