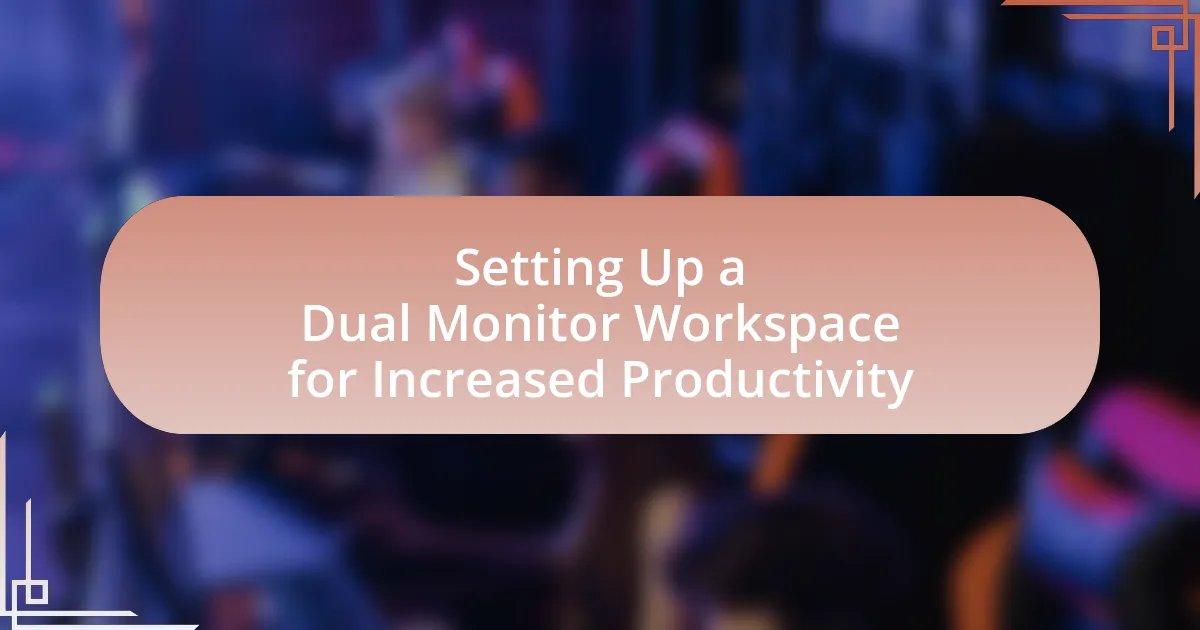A dual monitor workspace is a setup that enhances productivity by utilizing two computer monitors connected to a single system, allowing users to multitask more efficiently. Research indicates that this configuration can increase productivity by up to 50% by enabling simultaneous access to multiple applications, reducing the need to switch between windows. The article covers essential components for setting up a dual monitor workspace, including monitor types, graphics card considerations, and optimal arrangements. It also discusses software tools that enhance functionality, best practices for maximizing productivity, and common mistakes to avoid during setup.
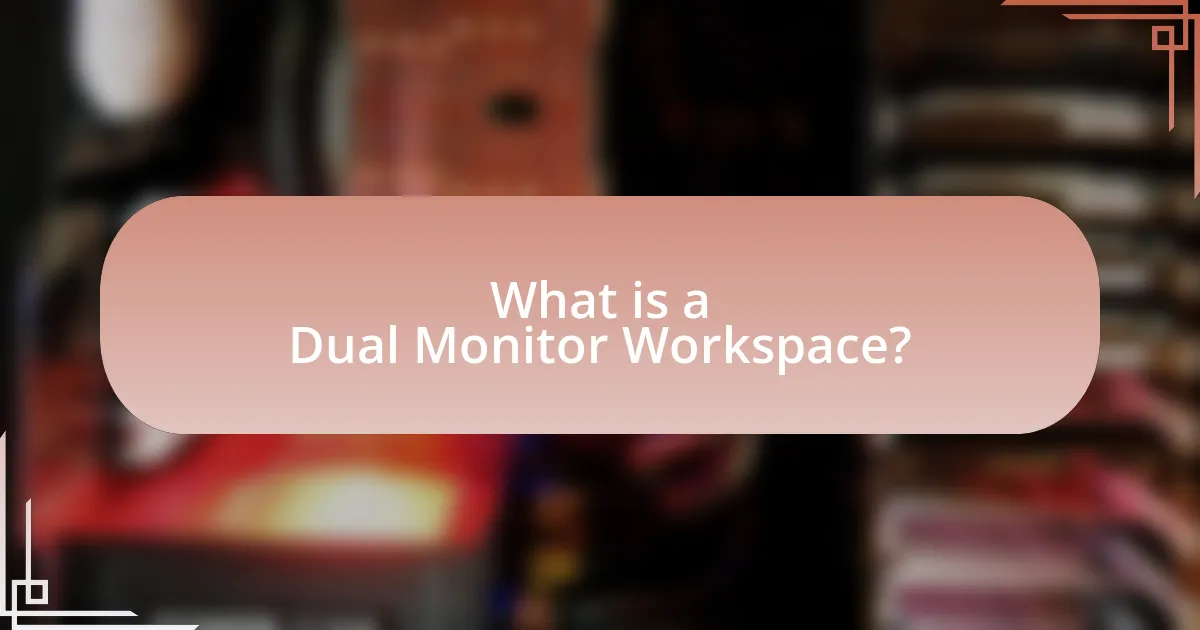
What is a Dual Monitor Workspace?
A dual monitor workspace is a setup that utilizes two computer monitors connected to a single computer system. This configuration allows users to extend their desktop environment, providing more screen real estate for multitasking and improving productivity. Research indicates that using dual monitors can increase productivity by up to 20-30%, as users can view multiple applications simultaneously without the need to switch between windows.
How does a dual monitor setup enhance productivity?
A dual monitor setup enhances productivity by allowing users to multitask more efficiently and access information simultaneously. This configuration enables individuals to have multiple applications open side by side, reducing the time spent switching between tabs or windows. Research from the University of Utah found that using two monitors can increase productivity by up to 50%, as users can compare documents, reference data, or communicate while working on a primary task without losing focus. This streamlined workflow leads to improved task completion rates and overall efficiency in work processes.
What are the key advantages of using two monitors?
The key advantages of using two monitors include increased productivity, enhanced multitasking capabilities, and improved organization of information. Studies have shown that dual monitor setups can boost productivity by up to 30% as users can view multiple applications simultaneously without the need to switch between tabs. This setup allows for better management of tasks, such as having a document open on one screen while referencing data on another, leading to more efficient workflows. Additionally, the ability to spread out applications reduces clutter and enhances focus, making it easier to manage complex projects or data analysis.
How does multitasking improve with dual monitors?
Multitasking improves with dual monitors by allowing users to view and interact with multiple applications simultaneously, which enhances workflow efficiency. With two screens, individuals can keep reference materials open on one monitor while working on a project on the other, reducing the time spent switching between tabs or windows. Research from the University of Utah found that using dual monitors can increase productivity by up to 20-30%, as users can manage tasks more effectively without losing focus. This setup minimizes distractions and streamlines processes, ultimately leading to better time management and task completion.
What are the essential components of a dual monitor workspace?
The essential components of a dual monitor workspace include two monitors, a suitable desk or mounting solution, and appropriate cables for connectivity. Two monitors allow for increased screen real estate, enabling users to multitask efficiently by displaying multiple applications simultaneously. A desk or mounting solution must accommodate the size and weight of the monitors while providing ergonomic positioning to reduce strain. Appropriate cables, such as HDMI or DisplayPort, are necessary to connect the monitors to the computer, ensuring optimal display quality and functionality.
What types of monitors are best for a dual setup?
The best types of monitors for a dual setup are those that offer similar specifications, such as resolution, size, and refresh rate, to ensure a seamless experience. Monitors with a resolution of at least 1080p (Full HD) are recommended, as they provide clear visuals and ample screen real estate for multitasking. Additionally, 27-inch monitors are popular for dual setups, as they strike a balance between screen size and desk space.
Using monitors with an IPS panel technology enhances color accuracy and viewing angles, which is beneficial for tasks requiring precise visuals. Furthermore, monitors with thin bezels are preferred, as they minimize distractions and create a more cohesive look when placed side by side. According to a study by the University of Utah, dual monitor setups can increase productivity by up to 40%, highlighting the effectiveness of using compatible monitors for enhanced workflow.
How do graphics cards impact dual monitor performance?
Graphics cards significantly impact dual monitor performance by determining the resolution, refresh rate, and overall graphical capabilities across multiple displays. A powerful graphics card can handle higher resolutions and refresh rates, ensuring smooth performance and reducing lag when using two monitors simultaneously. For instance, a graphics card with 8GB of VRAM can support multiple high-resolution displays without performance degradation, while a lower-end card may struggle, leading to stuttering or frame drops. Additionally, modern graphics cards often come with multiple output ports, allowing for easy connection of dual monitors, which enhances productivity by providing more screen real estate for multitasking.
What are the common configurations for dual monitor setups?
Common configurations for dual monitor setups include extended display, mirrored display, and side-by-side alignment. In an extended display configuration, each monitor acts as an independent screen, allowing users to drag windows between them, which enhances multitasking and productivity. The mirrored display configuration duplicates the same content on both monitors, useful for presentations or collaborative work. Side-by-side alignment involves placing the monitors next to each other, often with the same resolution and orientation, creating a seamless workspace. These configurations are widely adopted due to their effectiveness in improving workflow and efficiency in various professional environments.
How can monitors be arranged for optimal use?
Monitors can be arranged for optimal use by positioning them at eye level and at an angle that minimizes neck strain. This setup enhances comfort and productivity, as studies indicate that ergonomic arrangements can reduce fatigue and improve focus. For instance, placing the primary monitor directly in front and the secondary monitor to the side at a 30-degree angle allows for easy viewing without excessive head movement. Additionally, maintaining a distance of about an arm’s length from the screens helps reduce eye strain, supporting sustained productivity over longer periods.
What software tools can enhance dual monitor functionality?
Software tools that can enhance dual monitor functionality include DisplayFusion, UltraMon, and Microsoft PowerToys. DisplayFusion allows users to manage multiple monitors with features like customizable taskbars and window snapping, which improves workflow efficiency. UltraMon offers similar capabilities, including the ability to extend the Windows taskbar across multiple screens and create custom shortcuts for window management. Microsoft PowerToys includes a feature called FancyZones, which enables users to create custom layouts for window placement, optimizing screen real estate. These tools collectively enhance productivity by providing better control and organization of applications across dual monitors.
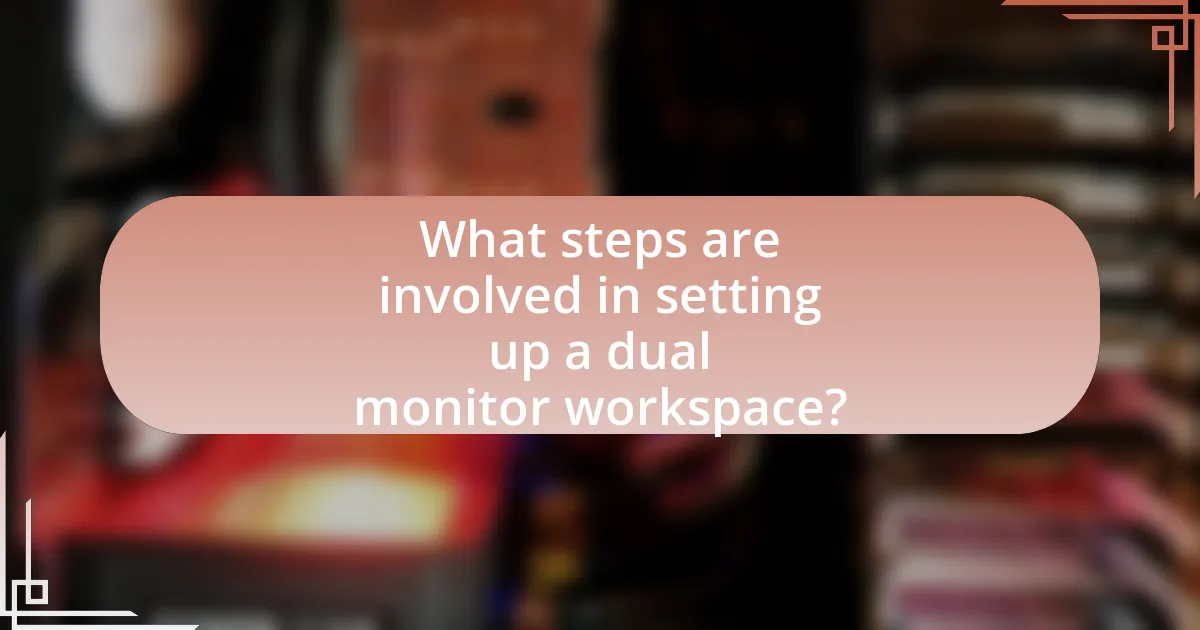
What steps are involved in setting up a dual monitor workspace?
To set up a dual monitor workspace, first, connect the second monitor to your computer using the appropriate cable, such as HDMI, DisplayPort, or VGA. Next, power on both monitors and ensure the computer recognizes the additional display. On a Windows system, right-click on the desktop, select “Display settings,” and choose how you want the displays to function (extend, duplicate, or use only one). For macOS, go to “System Preferences,” select “Displays,” and arrange the monitors as desired. Finally, adjust the resolution and orientation settings for optimal viewing. This process enhances productivity by allowing users to multitask more efficiently across screens.
How do you physically set up the monitors?
To physically set up the monitors, position each monitor on a stable surface, ensuring they are at eye level to reduce strain. Use monitor stands or adjustable arms if necessary to achieve the correct height. Connect the monitors to the computer using the appropriate cables, such as HDMI or DisplayPort, ensuring a secure connection. Finally, adjust the display settings in the operating system to extend the desktop across both monitors, allowing for an efficient dual monitor workspace. This setup enhances productivity by providing additional screen real estate for multitasking.
What are the best practices for monitor placement?
The best practices for monitor placement include positioning the monitors at eye level and at an arm’s length distance to reduce strain on the neck and eyes. This ergonomic setup promotes comfort and efficiency, allowing users to maintain a neutral posture while working. Additionally, aligning the monitors so that the primary screen is directly in front and the secondary screen is slightly angled towards the user enhances visibility and reduces head movement. Research indicates that proper monitor placement can lead to a 10-20% increase in productivity by minimizing discomfort and fatigue.
How can cable management improve workspace aesthetics?
Cable management can significantly enhance workspace aesthetics by eliminating visual clutter caused by tangled and exposed cables. A tidy arrangement of cables creates a more organized and professional appearance, which can positively influence mood and productivity. Studies have shown that a clean and orderly workspace can lead to increased focus and efficiency, as individuals are less distracted by disarray. Furthermore, effective cable management solutions, such as cable trays and clips, not only conceal wires but also contribute to a streamlined design that complements modern workspace aesthetics.
How do you configure the display settings for dual monitors?
To configure the display settings for dual monitors, access the display settings on your operating system. For Windows, right-click on the desktop and select “Display settings.” For macOS, go to “System Preferences” and then “Displays.” In these settings, you can choose to extend or duplicate the display, adjust the resolution for each monitor, and set the primary display. This process allows users to optimize their workspace for increased productivity by effectively utilizing both screens.
What operating system settings need adjustment?
To set up a dual monitor workspace for increased productivity, the operating system settings that need adjustment include display settings, resolution settings, and taskbar settings. Adjusting the display settings allows users to configure the arrangement of the monitors, ensuring that the primary monitor is correctly identified and positioned relative to the secondary monitor. Resolution settings must be adjusted to match the native resolutions of both monitors for optimal clarity and performance. Additionally, taskbar settings can be modified to extend or duplicate the taskbar across both screens, enhancing accessibility to applications and tools. These adjustments are essential for maximizing the efficiency and usability of a dual monitor setup.
How can you customize display settings for different tasks?
You can customize display settings for different tasks by adjusting resolution, orientation, and scaling for each monitor based on the specific requirements of the task at hand. For instance, graphic design tasks may benefit from a higher resolution and color calibration, while coding tasks might require a vertical orientation for better line visibility. Additionally, operating systems like Windows and macOS allow users to create different profiles for various tasks, enabling quick switching between settings tailored for productivity, such as maximizing screen real estate for multitasking or focusing on a single application. This customization enhances workflow efficiency and user comfort, as supported by studies indicating that tailored work environments can significantly boost productivity levels.
What troubleshooting steps should be taken if issues arise?
If issues arise while setting up a dual monitor workspace, the first troubleshooting step is to check the physical connections of the monitors to ensure they are securely plugged into the computer and power sources. Next, verify that the monitors are powered on and set to the correct input source. If the monitors are not detected, access the display settings on the computer to confirm that the system recognizes both monitors and adjust the display configuration as needed. Additionally, updating the graphics drivers can resolve compatibility issues, as outdated drivers may prevent proper functionality of multiple displays. If problems persist, testing the monitors individually on another computer can help identify whether the issue lies with the monitors or the computer itself.
How can you resolve common connectivity problems?
To resolve common connectivity problems, first ensure that all cables are securely connected and undamaged. Checking the physical connections between the monitors and the computer is crucial, as loose or frayed cables can disrupt the signal. Additionally, verify that the correct input source is selected on the monitors, as they may default to a different input. If issues persist, updating the graphics drivers can enhance compatibility and performance, as outdated drivers often lead to connectivity issues. Furthermore, restarting both the computer and monitors can reset the connection and resolve temporary glitches.
What should you do if the monitors are not displaying correctly?
If the monitors are not displaying correctly, first check the cable connections to ensure they are secure and properly plugged into both the monitors and the computer. Loose or damaged cables can lead to display issues. Next, verify that the monitors are powered on and set to the correct input source. Additionally, access the display settings on your computer to confirm that the monitors are detected and configured correctly, including resolution and orientation settings. If issues persist, updating the graphics drivers may resolve compatibility problems, as outdated drivers can cause display errors.
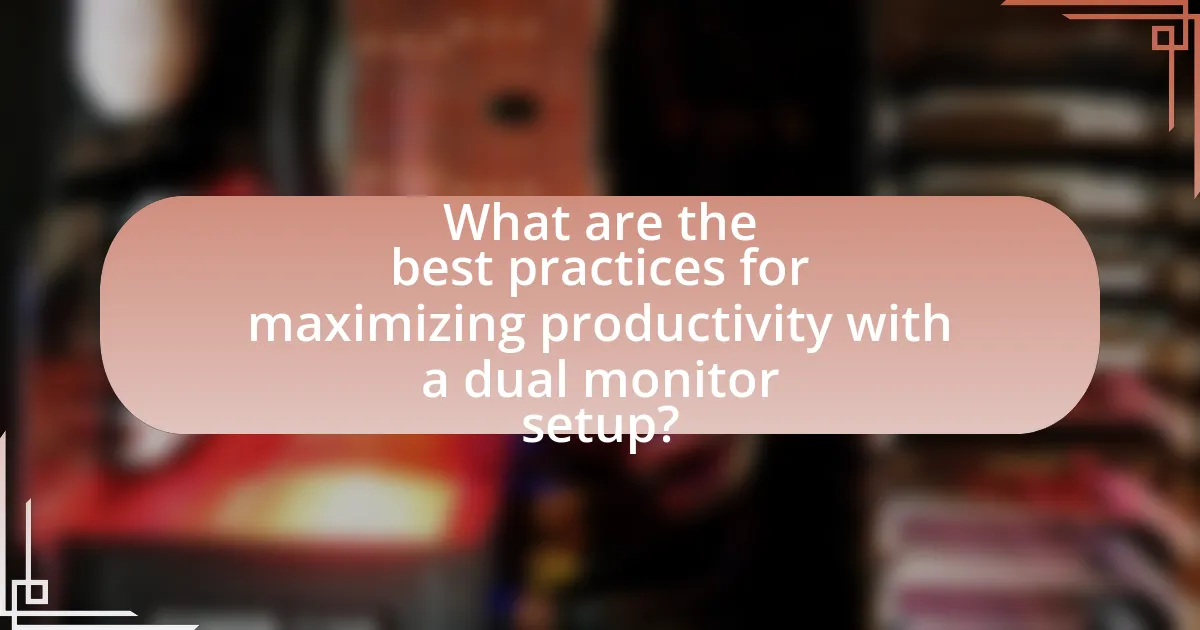
What are the best practices for maximizing productivity with a dual monitor setup?
To maximize productivity with a dual monitor setup, users should strategically arrange their screens and utilize software tools effectively. Positioning the primary monitor directly in front of the user and the secondary monitor to the side enhances focus and reduces neck strain. Utilizing window management tools, such as snapping applications to specific areas of the screens, allows for efficient multitasking. Research indicates that dual monitors can increase productivity by up to 20-30%, as users can view multiple applications simultaneously without constant switching. Additionally, customizing display settings for optimal resolution and color contrast can further improve visual comfort and reduce eye fatigue, contributing to sustained productivity.
How can you organize your workspace effectively?
To organize your workspace effectively, prioritize a clutter-free environment by utilizing storage solutions and arranging essential items within easy reach. A well-organized workspace enhances focus and productivity, as studies show that a tidy area can reduce distractions and improve efficiency. For instance, a survey by the National Association of Professional Organizers found that 82% of people feel more productive in an organized workspace. Additionally, implementing a dual monitor setup can further optimize your workspace by allowing for better multitasking and improved workflow, as research indicates that dual monitors can increase productivity by up to 30%.
What tools can help manage tasks across two screens?
Task management tools that can help manage tasks across two screens include Microsoft To Do, Trello, and Asana. These applications allow users to organize tasks visually and efficiently, making it easier to track progress and deadlines on multiple displays. For instance, Microsoft To Do integrates seamlessly with other Microsoft applications, enabling users to view and manage tasks side by side on dual monitors. Trello offers a card-based system that can be displayed across screens, allowing for a clear overview of projects. Asana provides a robust project management interface that can be utilized effectively on two screens, enhancing productivity by allowing users to reference tasks while working on related documents or applications.
How can you minimize distractions in a dual monitor environment?
To minimize distractions in a dual monitor environment, users should establish clear boundaries for each screen’s purpose. For instance, one monitor can be dedicated to work-related tasks while the other can be reserved for communication or reference materials. This separation helps maintain focus and reduces the temptation to switch between unrelated tasks. Research indicates that structured environments enhance productivity; a study by the University of California found that multitasking can reduce productivity by as much as 40%. Therefore, by clearly defining the roles of each monitor, users can effectively limit distractions and improve their overall efficiency.
What tips can enhance your workflow with dual monitors?
To enhance your workflow with dual monitors, organize your workspace by designating specific tasks for each screen. For instance, use one monitor for primary tasks such as document editing or coding, while utilizing the second monitor for reference materials, communication tools, or secondary applications. This separation minimizes distractions and allows for more efficient multitasking.
Additionally, adjust the display settings to ensure both monitors are aligned in resolution and scaling, which helps maintain visual consistency and reduces eye strain. Studies show that using dual monitors can increase productivity by up to 30%, as users can access more information simultaneously without the need to switch between tabs or windows.
How can keyboard shortcuts improve efficiency?
Keyboard shortcuts can significantly improve efficiency by reducing the time spent on repetitive tasks. By allowing users to execute commands quickly without navigating through menus, keyboard shortcuts streamline workflows. For instance, studies show that using keyboard shortcuts can increase productivity by up to 30%, as they minimize the need for mouse movements and clicks, which can be time-consuming. This efficiency gain is particularly beneficial in a dual monitor setup, where managing multiple applications simultaneously can be enhanced through quick keyboard commands.
What are the recommended applications for dual monitor use?
Recommended applications for dual monitor use include productivity software, design tools, and communication platforms. Productivity software like Microsoft Office Suite allows users to work on documents while referencing data on a second screen. Design tools such as Adobe Creative Suite enable designers to utilize one monitor for design work and another for asset management or previews. Communication platforms like Slack or Microsoft Teams facilitate real-time collaboration, allowing users to keep chat windows open on one monitor while working on tasks on the other. These applications enhance workflow efficiency by providing more screen real estate for multitasking and reducing the need to switch between tabs or windows.
What common mistakes should be avoided when using dual monitors?
Common mistakes to avoid when using dual monitors include improper alignment, which can lead to neck strain and discomfort. Users often neglect to adjust the height and angle of the monitors, resulting in an awkward viewing experience. Additionally, failing to utilize the taskbar effectively can cause confusion and hinder productivity, as important applications may be overlooked. Another mistake is not managing window organization, leading to cluttered screens that reduce efficiency. Lastly, overlooking color calibration can result in inconsistent visuals, affecting tasks that require color accuracy. These mistakes can significantly impact user comfort and productivity in a dual monitor setup.
How can improper setup affect productivity?
Improper setup can significantly hinder productivity by causing distractions and inefficiencies in workflow. For instance, a poorly positioned dual monitor setup may lead to neck strain or eye fatigue, which can reduce focus and increase discomfort during work hours. Research indicates that ergonomic setups can enhance productivity by up to 20%, while improper configurations can negate these benefits, leading to decreased work output and increased time spent on tasks.
What are the pitfalls of poor monitor arrangement?
Poor monitor arrangement can lead to decreased productivity and increased physical strain. When monitors are not positioned at eye level or at an appropriate distance, users may experience neck and back pain due to awkward postures. Additionally, improper alignment can cause visual discomfort, leading to eye strain and fatigue, which negatively impacts focus and efficiency. Research indicates that ergonomic setups can enhance productivity by up to 25%, highlighting the importance of proper monitor placement for optimal work performance.