A dual monitor workspace is a setup that enhances productivity by connecting two monitors to a single computer, allowing users to view multiple applications simultaneously. This article explores the benefits of dual monitors, including increased efficiency in tasks such as data analysis, programming, and graphic design, with studies indicating productivity boosts of 20-50%. It also covers essential equipment, optimal monitor specifications, ergonomic arrangements, and software tools that can improve the dual monitor experience. Additionally, troubleshooting tips and best practices for maintaining an effective dual monitor workspace are provided to help users maximize their productivity and comfort.

What is a Dual Monitor Workspace?
A dual monitor workspace is a setup that utilizes two computer monitors connected to a single computer system to enhance productivity and multitasking capabilities. This configuration allows users to extend their desktop environment, enabling them to view multiple applications simultaneously, which can significantly improve workflow efficiency. Studies have shown that using dual monitors can increase productivity by up to 20-30%, as users can easily switch between tasks without the need to minimize or close windows.
How does a dual monitor setup enhance productivity?
A dual monitor setup enhances productivity by allowing users to multitask more efficiently and access information simultaneously. This configuration enables individuals to have multiple applications open side by side, reducing the time spent switching between tabs or windows. Research from the University of Utah found that using two monitors can increase productivity by up to 50%, as users can compare documents, reference data, and communicate without losing focus. Additionally, a study by Jon Peddie Research indicated that dual monitors can lead to a 20-30% increase in productivity for tasks that require extensive data analysis or creative work.
What specific tasks benefit from using dual monitors?
Dual monitors significantly enhance productivity for tasks such as data analysis, programming, graphic design, and multitasking between applications. For instance, data analysts can view large datasets on one screen while using analytical tools on the other, which streamlines workflow and reduces the need for constant window switching. Programmers benefit by having their code on one monitor and documentation or debugging tools on the other, facilitating a more efficient coding process. Graphic designers can work on their design software while referencing inspiration or tutorials on a separate screen, improving creativity and execution speed. Studies have shown that using dual monitors can increase productivity by up to 20-30%, demonstrating their effectiveness in various professional tasks.
How does screen real estate impact workflow efficiency?
Screen real estate significantly impacts workflow efficiency by allowing users to view and manage multiple applications simultaneously. A larger screen or dual monitor setup enables better multitasking, reducing the time spent switching between windows and increasing productivity. Research indicates that using dual monitors can boost productivity by up to 20-30%, as users can keep relevant information visible without constant toggling. This enhanced visibility leads to quicker decision-making and improved task management, ultimately streamlining workflows.
Why should you consider setting up a dual monitor workspace?
Setting up a dual monitor workspace increases productivity and efficiency by allowing users to multitask more effectively. Research indicates that dual monitors can boost productivity by up to 20-30%, as users can view multiple applications simultaneously without the need to switch back and forth between windows. This setup enhances workflow, reduces time spent on tasks, and improves overall task management.
What are the psychological benefits of using multiple screens?
Using multiple screens can enhance cognitive efficiency and reduce mental fatigue. Research indicates that having additional screens allows for better multitasking, which can lead to increased productivity and improved task management. A study published in the Journal of Human-Computer Interaction found that users with dual monitors completed tasks 20-30% faster than those using a single screen. This efficiency can lead to a greater sense of accomplishment and reduced stress levels, as users can manage information more effectively without constant switching between applications. Furthermore, the ability to view multiple sources of information simultaneously can enhance learning and retention, contributing to overall psychological well-being.
How can dual monitors improve multitasking capabilities?
Dual monitors can significantly enhance multitasking capabilities by allowing users to view and interact with multiple applications simultaneously. This setup increases screen real estate, enabling individuals to keep essential tools, documents, or communications open side by side without the need to constantly switch between windows. Research indicates that using dual monitors can boost productivity by up to 20-30%, as users can more efficiently manage tasks and access information. This efficiency is particularly beneficial in environments requiring frequent data comparison, communication, or content creation, where having multiple sources of information visible at once leads to faster decision-making and reduced cognitive load.
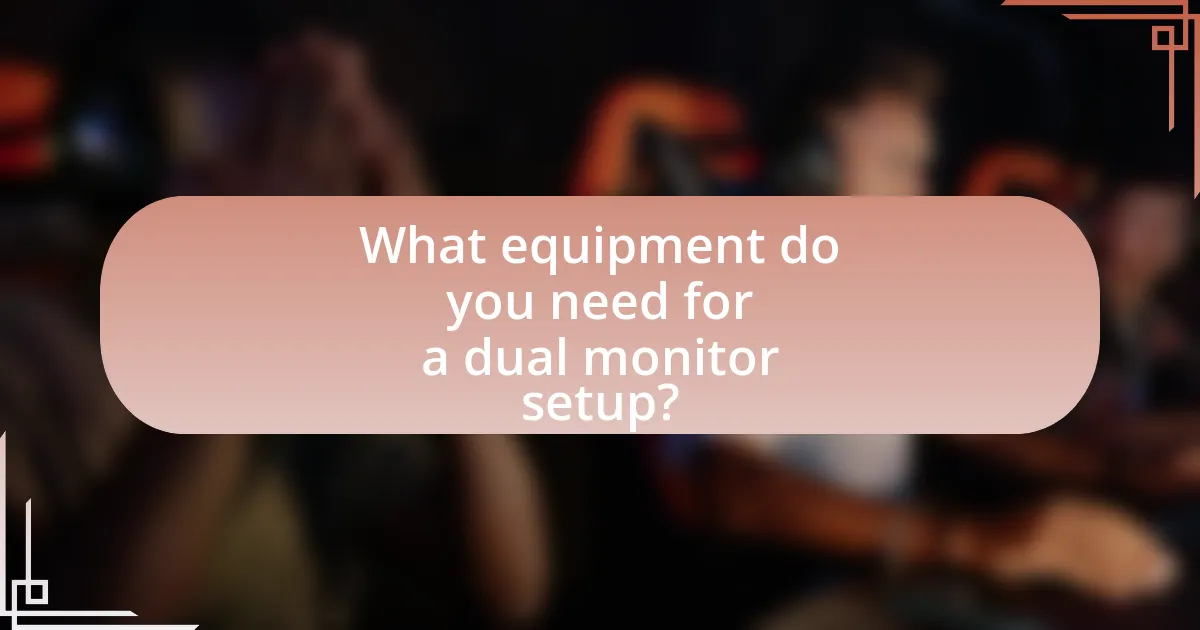
What equipment do you need for a dual monitor setup?
To set up a dual monitor workspace, you need two monitors, a compatible graphics card, and the necessary cables. The monitors should ideally have similar resolutions for a seamless experience, while the graphics card must support multiple displays, which is common in modern systems. Cables such as HDMI, DisplayPort, or VGA are required to connect the monitors to the computer, depending on the ports available on both the monitors and the graphics card.
What types of monitors are best for a dual monitor workspace?
The best types of monitors for a dual monitor workspace are those that offer similar specifications, such as resolution, size, and panel type. Monitors with a resolution of at least 1920×1080 (Full HD) are ideal, as they provide clear visuals and ample screen real estate for multitasking. Additionally, using monitors with an IPS (In-Plane Switching) panel ensures better color accuracy and wider viewing angles, which is beneficial for tasks requiring precise visuals. Matching the size, typically between 24 to 27 inches, helps create a seamless experience, reducing eye strain and improving workflow efficiency.
What specifications should you look for in monitors?
When selecting monitors, key specifications to consider include resolution, refresh rate, panel type, connectivity options, and size. Resolution determines the clarity of the image, with 1920×1080 (Full HD) being standard, while 4K (3840×2160) offers higher detail. Refresh rate, measured in hertz (Hz), affects smoothness; 60Hz is common, but 144Hz or higher is preferable for gaming. Panel type influences color accuracy and viewing angles, with IPS panels generally providing better performance than TN panels. Connectivity options, such as HDMI, DisplayPort, and USB-C, ensure compatibility with various devices. Lastly, monitor size should match your workspace and viewing distance, with 24 to 32 inches being popular for dual setups.
How do different monitor sizes affect usability?
Different monitor sizes significantly affect usability by influencing the amount of screen real estate available for multitasking and the comfort of viewing content. Larger monitors, such as those 27 inches and above, provide more space for multiple applications to be displayed simultaneously, enhancing productivity for tasks like graphic design or data analysis. Conversely, smaller monitors, typically 21 inches or less, may limit the ability to view multiple windows at once, potentially leading to increased scrolling and reduced efficiency. Research indicates that users working on larger screens report higher satisfaction and lower eye strain, as they can maintain a comfortable viewing distance while accessing more information at a glance.
What accessories are essential for a dual monitor setup?
Essential accessories for a dual monitor setup include a dual monitor stand, HDMI or DisplayPort cables, and a USB hub. A dual monitor stand allows for adjustable positioning and saves desk space, while HDMI or DisplayPort cables are necessary for connecting the monitors to the computer. A USB hub expands connectivity options for peripherals, enhancing productivity. These accessories are critical for optimizing the functionality and ergonomics of a dual monitor workspace.
What types of cables and adapters might you need?
To set up a dual monitor workspace, you might need HDMI cables, DisplayPort cables, VGA cables, DVI cables, and various adapters such as HDMI to DisplayPort adapters or USB-C to HDMI adapters. These cables and adapters facilitate the connection between your computer and the monitors, ensuring compatibility based on the ports available on your devices. For instance, HDMI cables are commonly used for high-definition video and audio, while DisplayPort cables support higher resolutions and refresh rates, making them ideal for gaming or graphic design.
How can monitor stands or mounts improve ergonomics?
Monitor stands or mounts can improve ergonomics by allowing users to adjust the height and angle of their screens, promoting a more natural posture. Proper screen positioning reduces neck and eye strain, as studies indicate that maintaining the top of the monitor at or slightly below eye level can minimize discomfort. Additionally, adjustable stands enable users to create a workspace that accommodates their individual body dimensions, which is essential for long-term comfort and productivity. Research from the Occupational Safety and Health Administration (OSHA) supports that ergonomic adjustments can lead to a decrease in musculoskeletal disorders among computer users.
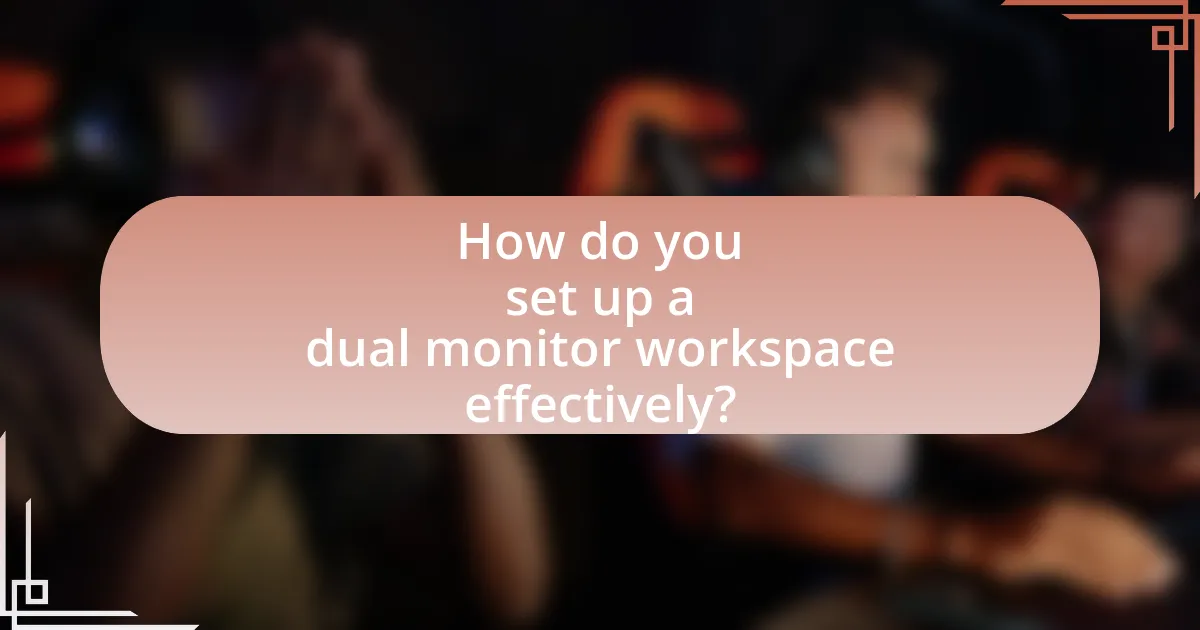
How do you set up a dual monitor workspace effectively?
To set up a dual monitor workspace effectively, position the monitors at eye level and ensure they are aligned to minimize neck strain. This ergonomic arrangement enhances comfort and productivity. Additionally, configure the display settings in your operating system to extend the desktop across both screens, allowing for seamless multitasking. Research indicates that using dual monitors can increase productivity by up to 20-30%, as users can view multiple applications simultaneously without constant switching.
What are the steps to physically arrange dual monitors?
To physically arrange dual monitors, first, ensure both monitors are powered off and unplugged. Next, place the monitors on your desk, positioning them side by side or in a staggered arrangement based on your preference. Adjust the height of each monitor so that the top of the screens is at or slightly below eye level for ergonomic comfort. Secure the monitors using their stands or mounting brackets, ensuring they are stable. Finally, connect the monitors to your computer using the appropriate cables, such as HDMI or DisplayPort, and power them on to configure the display settings. This arrangement promotes an efficient workspace by allowing easy access to both screens for multitasking.
How should you position monitors for optimal viewing angles?
To achieve optimal viewing angles for monitors, position them at eye level and at a distance of about an arm’s length away. This setup minimizes neck strain and promotes comfortable viewing. Additionally, tilt the monitors slightly backward (about 10 to 20 degrees) to reduce glare and enhance visibility. Research indicates that maintaining a 20 to 30-degree angle between the line of sight and the monitor screen can significantly improve comfort and reduce eye fatigue.
What is the best way to manage cables and reduce clutter?
The best way to manage cables and reduce clutter is to use cable management solutions such as cable ties, sleeves, and clips. These tools help organize and secure cables, preventing tangling and creating a cleaner workspace. For instance, using cable sleeves can bundle multiple cables together, while adhesive clips can route cables along walls or desks, keeping them out of sight. Studies show that organized workspaces can enhance productivity by up to 20%, highlighting the importance of effective cable management in a dual monitor setup.
How do you configure dual monitors in your operating system?
To configure dual monitors in your operating system, access the display settings through the control panel or system preferences. In Windows, right-click on the desktop, select “Display settings,” and then choose “Extend these displays” from the multiple displays dropdown menu. In macOS, go to “System Preferences,” click on “Displays,” and then arrange the monitors as desired. This process allows the operating system to recognize both monitors and set them up for extended or mirrored display modes, enhancing productivity by providing additional screen space.
What settings should you adjust for Windows users?
For Windows users setting up a dual monitor workspace, the primary settings to adjust include display resolution, orientation, and scaling. Adjusting the display resolution ensures that both monitors have optimal clarity and size, typically set to the native resolution of each screen. Orientation settings allow users to choose between landscape and portrait modes, depending on their workflow needs. Scaling adjustments help in making text and icons more readable across different screen sizes, particularly when monitors have varying resolutions. These adjustments enhance productivity and user experience in a dual monitor setup.
How can Mac users set up their dual monitor configurations?
Mac users can set up their dual monitor configurations by connecting the second monitor to their Mac using either HDMI, DisplayPort, or Thunderbolt cables, depending on the available ports. Once connected, users should navigate to the Apple menu, select “System Preferences,” and then click on “Displays.” In the Displays menu, users can arrange their monitors by dragging them to the desired position, choose the primary display by selecting the white menu bar, and adjust resolution and scaling options as needed. This process allows for an extended workspace, enhancing productivity by utilizing multiple screens effectively.
What software tools can enhance your dual monitor experience?
Software tools that can enhance your dual monitor experience include DisplayFusion, UltraMon, and Microsoft PowerToys. DisplayFusion allows for advanced multi-monitor management, including customizable taskbars and window snapping features, which improve productivity by organizing applications across screens. UltraMon offers similar functionalities, such as the ability to create custom profiles for different monitor setups and manage window positions effectively. Microsoft PowerToys includes a feature called FancyZones, which enables users to create custom layouts for window management, optimizing screen real estate. These tools are widely recognized for their effectiveness in improving workflow and user experience in dual monitor setups.
Which applications are best for managing multiple screens?
The best applications for managing multiple screens are DisplayFusion, UltraMon, and Microsoft PowerToys. DisplayFusion offers extensive features such as multi-monitor taskbars, customizable hotkeys, and window management tools, making it ideal for users with complex setups. UltraMon provides similar functionalities, including the ability to manage wallpapers and screen savers across multiple displays, enhancing user experience. Microsoft PowerToys includes a feature called FancyZones, which allows users to create custom window layouts, optimizing screen real estate effectively. These applications are widely recognized for their efficiency and user-friendly interfaces in multi-monitor environments.
How can virtual desktops improve workflow on dual monitors?
Virtual desktops can significantly enhance workflow on dual monitors by allowing users to organize applications and tasks more efficiently across multiple virtual environments. This organization minimizes clutter on physical screens, enabling users to focus on specific projects without distractions. For instance, one virtual desktop can be dedicated to communication tools, while another can host productivity applications, streamlining task management. Studies show that users experience a 20-30% increase in productivity when utilizing virtual desktops effectively, as they can switch between tasks seamlessly without losing context.
What are some common troubleshooting tips for dual monitor setups?
To troubleshoot dual monitor setups, first ensure that both monitors are powered on and properly connected to the computer. Check the cable connections for any loose or damaged cables, as faulty connections can prevent the monitors from being recognized. Next, access the display settings on your operating system to confirm that both monitors are detected; for Windows, right-click on the desktop and select “Display settings,” while for macOS, go to “System Preferences” and then “Displays.” If one monitor is not displaying, try changing the display mode (extend, duplicate, or second screen only) to see if that resolves the issue. Additionally, updating graphics drivers can fix compatibility problems, as outdated drivers may not support dual monitor configurations effectively. Lastly, if issues persist, testing each monitor individually on the same port can help identify if a specific monitor is malfunctioning.
How do you resolve display issues between monitors?
To resolve display issues between monitors, first ensure that all cables are securely connected and that the monitors are powered on. Next, access the display settings on your computer to confirm that the monitors are detected and configured correctly. Adjust the resolution and refresh rate settings to match the specifications of each monitor, as mismatched settings can cause display problems. Additionally, check for driver updates for your graphics card, as outdated drivers can lead to compatibility issues. According to Microsoft, ensuring that the display settings are correctly configured can significantly reduce display-related problems.
What steps can you take if one monitor is not recognized?
If one monitor is not recognized, first check the physical connections to ensure that the monitor is properly plugged into the power source and the computer. Next, verify that the correct input source is selected on the monitor. If the issue persists, access the display settings on your computer to detect the monitor manually. Additionally, updating the graphics drivers can resolve compatibility issues. If these steps do not work, try connecting the monitor to a different computer to rule out hardware failure.
What best practices should you follow for a dual monitor workspace?
To optimize a dual monitor workspace, position the monitors at eye level and at an arm’s length distance to reduce neck strain and improve comfort. This ergonomic setup enhances productivity by allowing users to easily view both screens without excessive head movement. Additionally, ensure that the primary monitor is directly in front of the user, while the secondary monitor is placed to the side, facilitating a natural line of sight. Using consistent display settings, such as resolution and brightness, across both monitors can minimize eye strain and improve visual coherence. Studies indicate that a well-organized dual monitor setup can increase productivity by up to 20-30%, as users can multitask more efficiently and access information quickly.
How can you maintain a healthy ergonomic setup?
To maintain a healthy ergonomic setup, position your monitors at eye level and about an arm’s length away to reduce neck strain and eye fatigue. This setup allows for a neutral head position, minimizing the risk of musculoskeletal disorders. Additionally, ensure your chair supports your lower back and that your feet rest flat on the floor or on a footrest, promoting proper posture. Research indicates that proper ergonomic setups can reduce discomfort and increase productivity, as highlighted in the study “The Effect of Ergonomic Interventions on Musculoskeletal Disorders” published in the Journal of Occupational Rehabilitation.
What tips can help you maximize productivity with dual monitors?
To maximize productivity with dual monitors, organize your workspace by designating specific tasks for each screen. For instance, use one monitor for primary tasks like document editing and the other for secondary tasks such as email or research. This separation reduces cognitive load and minimizes the time spent switching between applications. Studies show that dual monitors can increase productivity by up to 20-30%, as they allow for more efficient multitasking and better workflow management. Additionally, ensure that both monitors are at eye level and aligned to reduce neck strain, which can further enhance focus and efficiency.